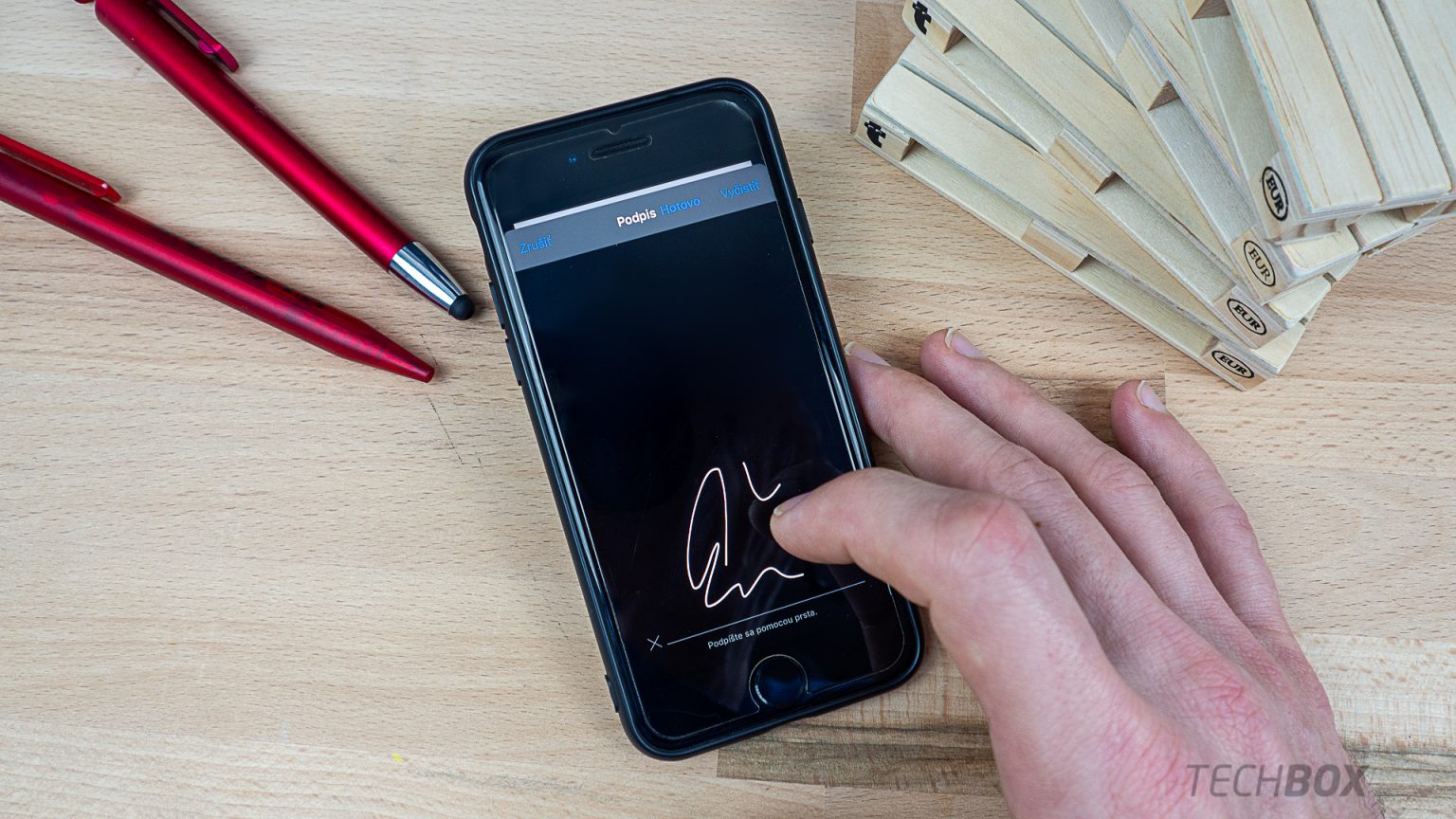Operačný systém od Apple pre prenosné zariadenia ponúka množstvo nenápadných funkcií, ktoré uľahčujú kancelársku prácu. Jednou z nich je aj elektronické podpísanie dokumentu.
Zrejme sa zhodneme na tom, že úrovne dôležitostí dokumentov, ktoré potrebujete podpísať, sa líšia. Nechceme teraz rozoberať a moralizovať o tom, či je alebo nie je rozumné, čokoľvek podpisovať rýchlo a bezhlavo. Pracujme s tým, že z času na čas potrebujete svojim podpisom potvrdiť niečo, čo má naozaj len okrajový význam a nehrozí vám pri tom žiadna zásadná strata. Ako príklad môžeme uviesť prihlášku na hobby kurz.
Tlačiť dokument nižšieho významu, podpisovať ho, posielať poštou alebo naskenovať a odoslať mailom, vám zaberie čas, ktorý môžete využiť zmysluplnejšie. Preto je vítanou možnosťou otvoriť PDF dokument, ktorý vám prišiel mailom, v rýchlosti ho podpisom potvrdiť a poslať späť žiadateľovi. Určite by ste našli viacero spôsobov ako na to, no načo inštalovať ďalšie, často zbytočne zložité aplikácie, ak máte iPhone alebo iPad, ktoré majú funkciu elektronického podpisu zapracovanú priamo v operačnom systéme?
Ako elektronicky podpísať PDF v iOS alebo v iPadOS?
- Dokument, ktorý vám prišiel mailom a chcete ho podpísať, musí stiahnuť. Ak máte nastavené automatické sťahovanie príloh, tento krok preskočte.

2. Prílohu otvorte, tak aby ste ju mali otvorenú na celej obrazovke. (Kliknite na náhľad prílohy v mailovej správe).
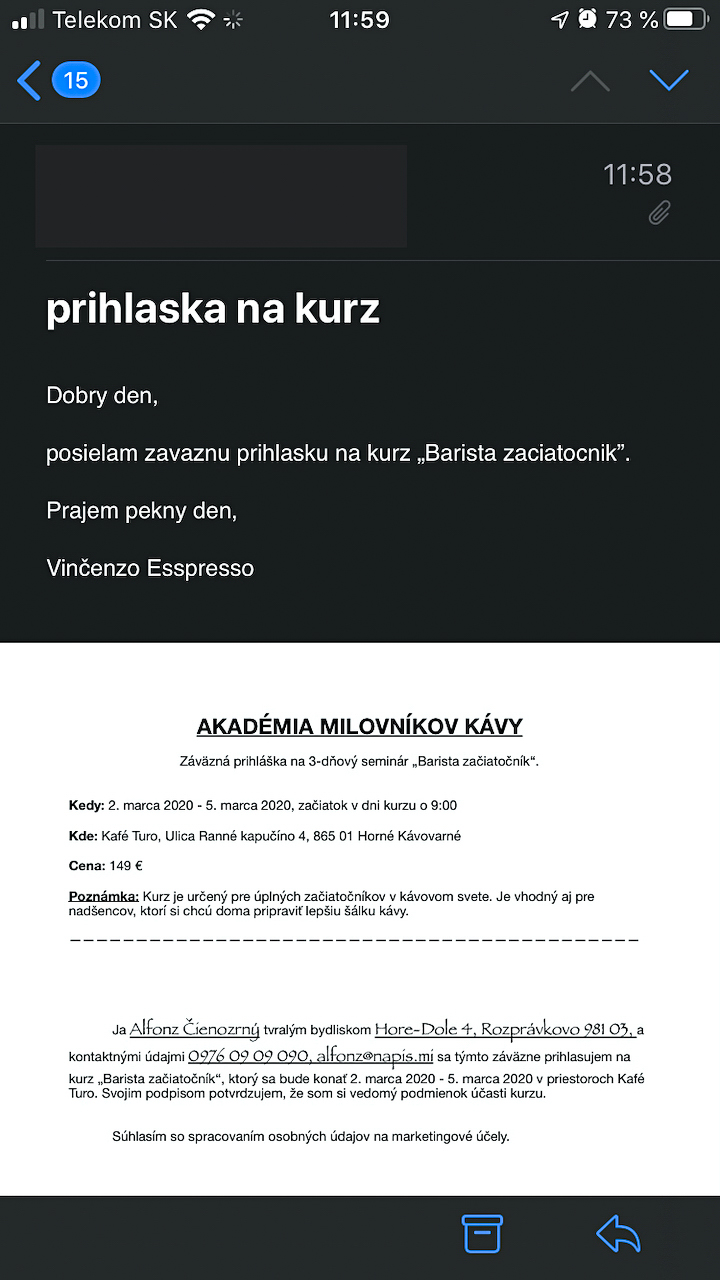
3. V pravom hornom rohu kliknite na symbol hrotu pera v krúžku.
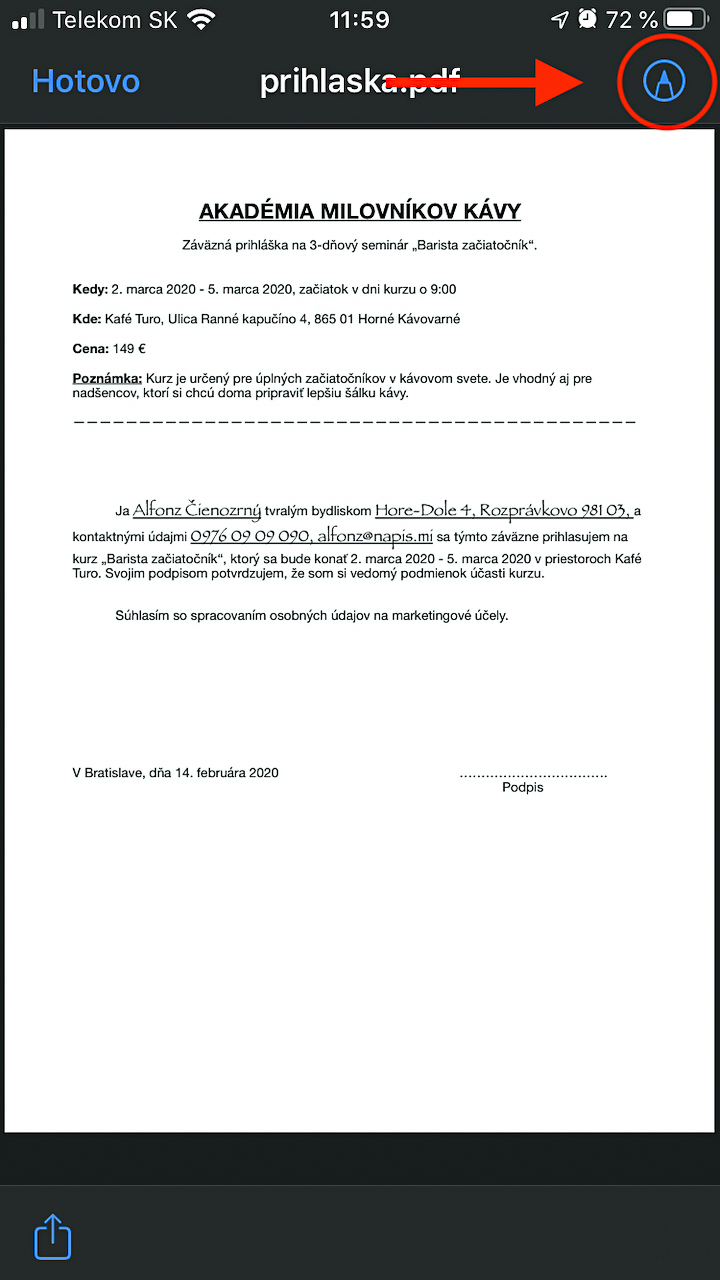
4. V dolnej časti displeja sa objavia možnosti úpravy dokumentu, kliknite na symbol plus v krúžku.

5. Objaví sa menu s viacerými možnosťami, vyberte Podpis.
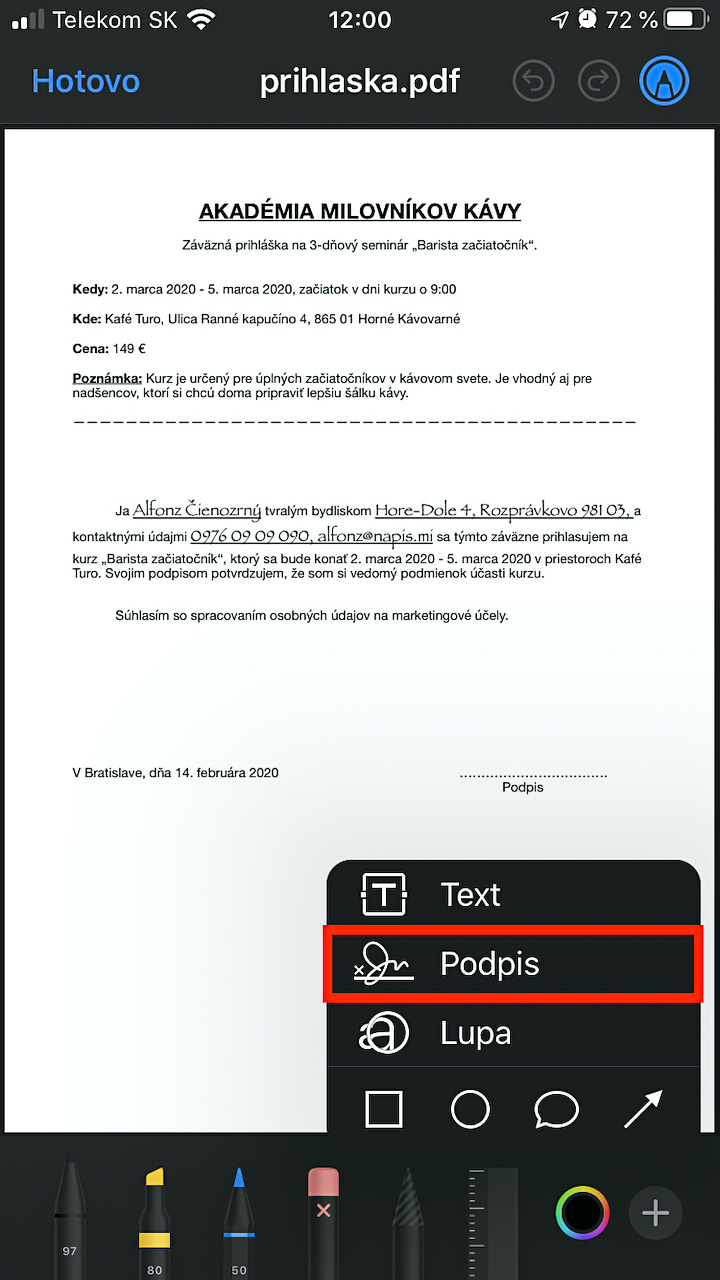
6. Ak ste na vašom mobilnom Apple zariadení ešte nikdy nič elektronicky nepodpisovali, vyberte možnosť Pridať alebo odstrániť podpis. Ak ste už niečo niekedy podpisovali, podpis máte opätovne k dispozícií, stačí naň kliknúť a vloží sa vám do dokumentu. Každý nový podpis, ktorý vytvoríte sa automatický uloží a v tomto kroku ho budete mať k dispozícií.
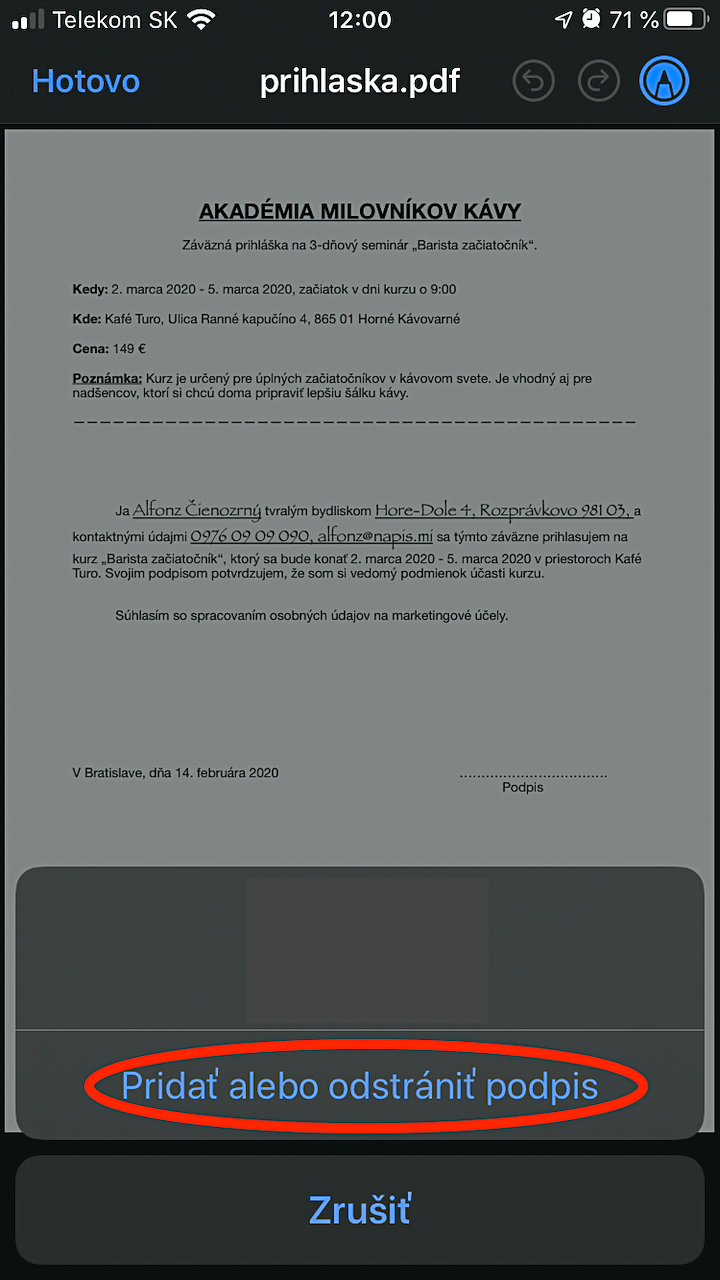
7. Vytvárate nový podpis, vyberte symbol plus v ľavom hornom rohu.

8. V tomto kroku sa pohybom prsta po displeji podpíšte na vyznačenú líniu. Po podpísaní sa označte Hotovo, ktoré sa nachádza na hornej časti displeja, vedľa Podpis. Ak s podpisom nie ste spokojný, označte vyčistiť a podpíšte sa znovu.
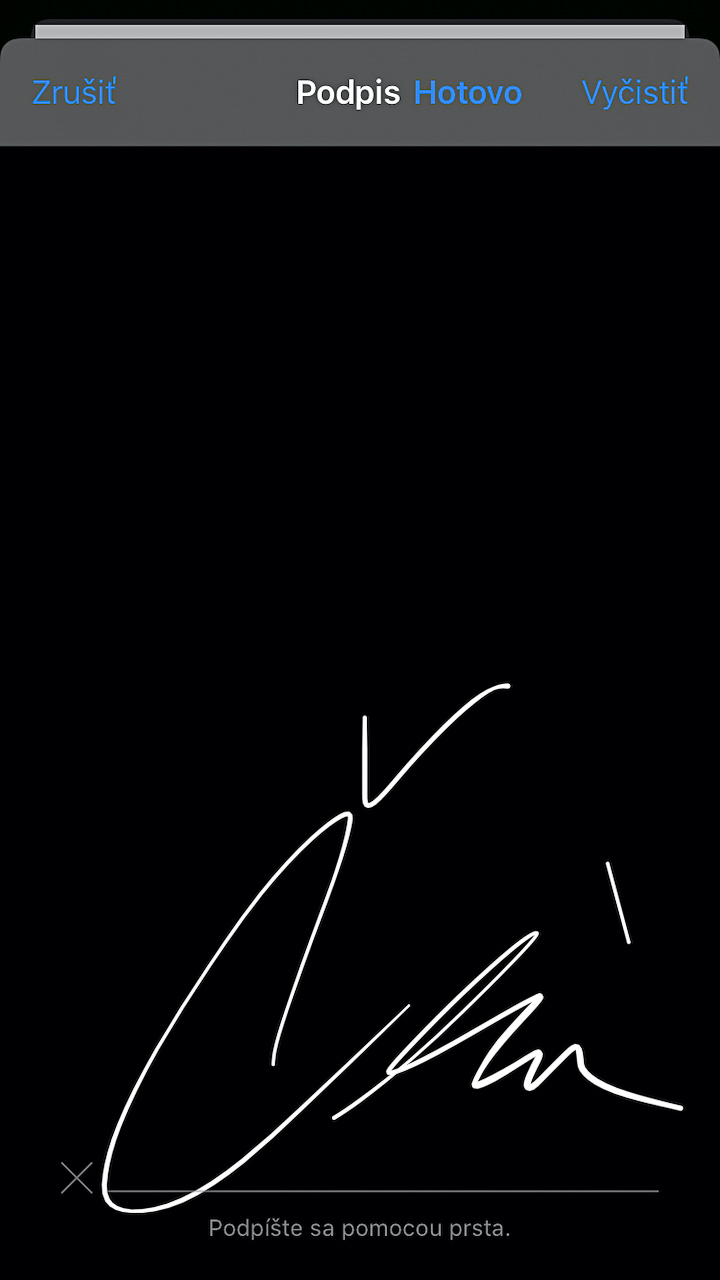
9. Podpis sa objaví v strede displeja, resp dokumentu.
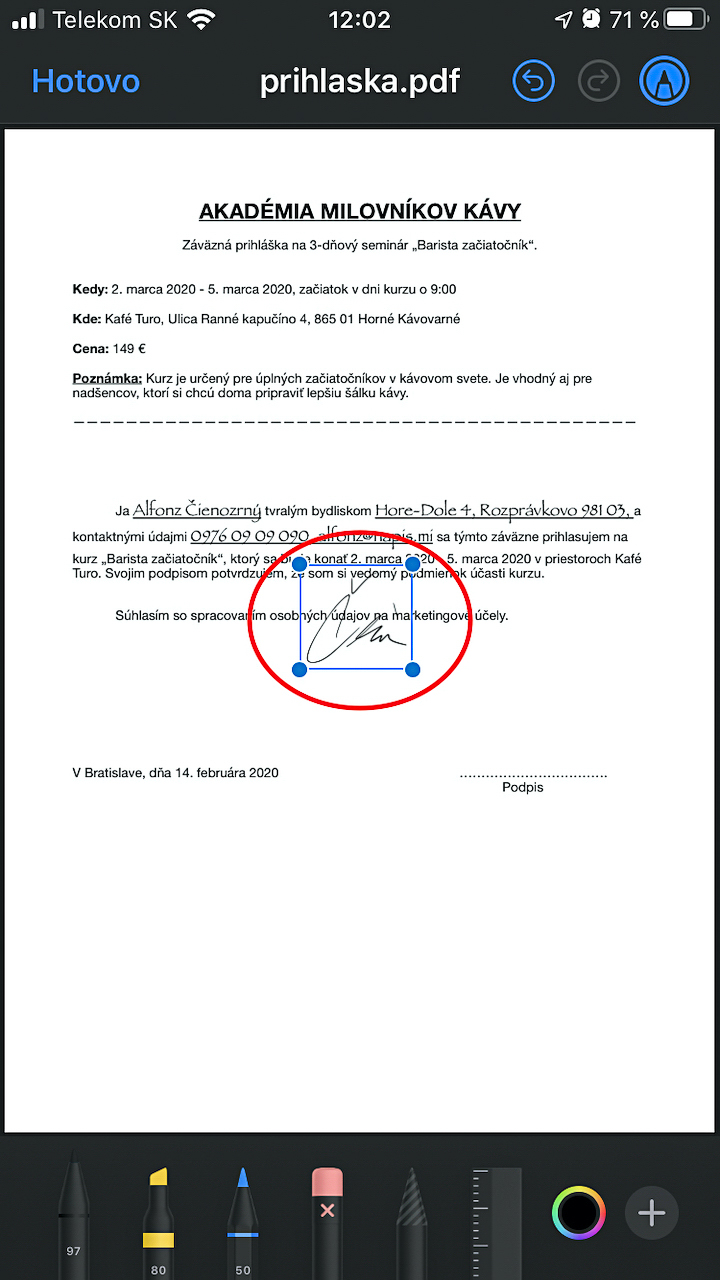
10. V tomto momente ho môžete ľubovolne posúvať po dokumente a upravovať jeho veľkosť. Ak je podpis na svojom mieste a je dostatočne veľký, klinite na Hotovo v ľavom hornom rohu displeja zariadenia.
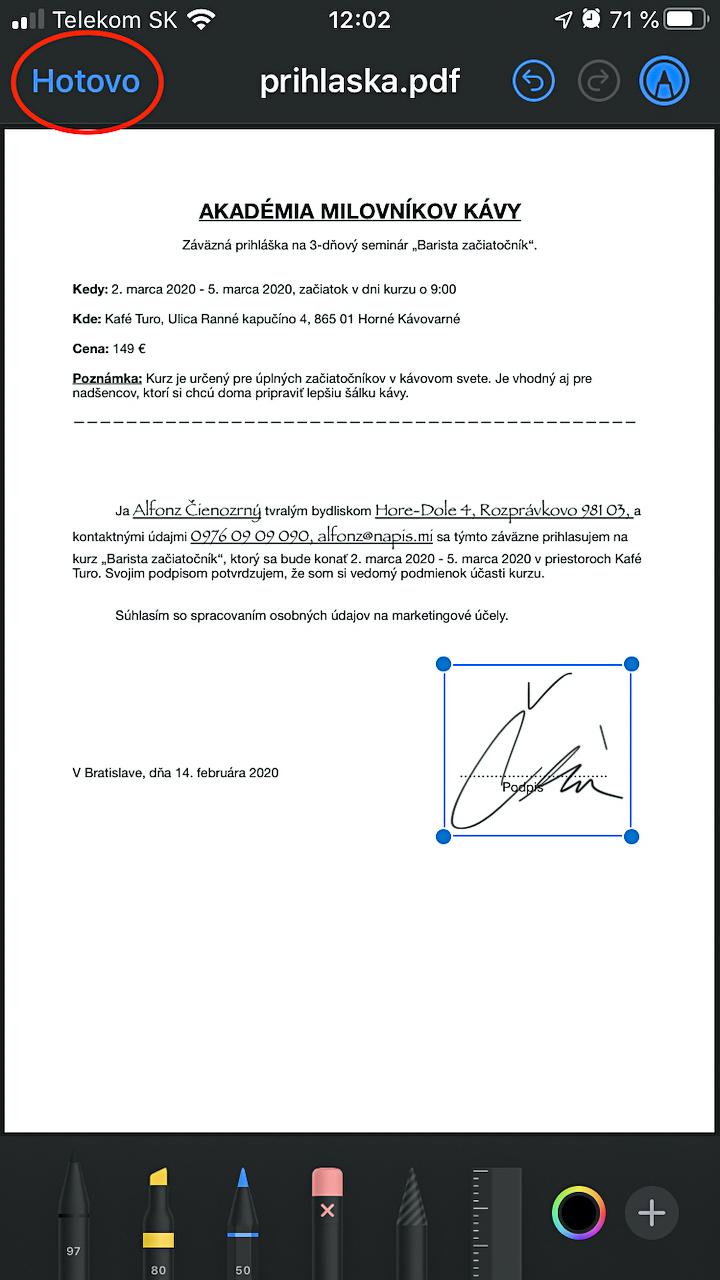
11. Objaví sa ponuka s možnosťami Odpovedať všetkým, Nová správa alebo Zahodiť zmeny. Ak chcete podpísaný dokument poslať spať odosielateľovi vyberte Odpovedať všetkým.
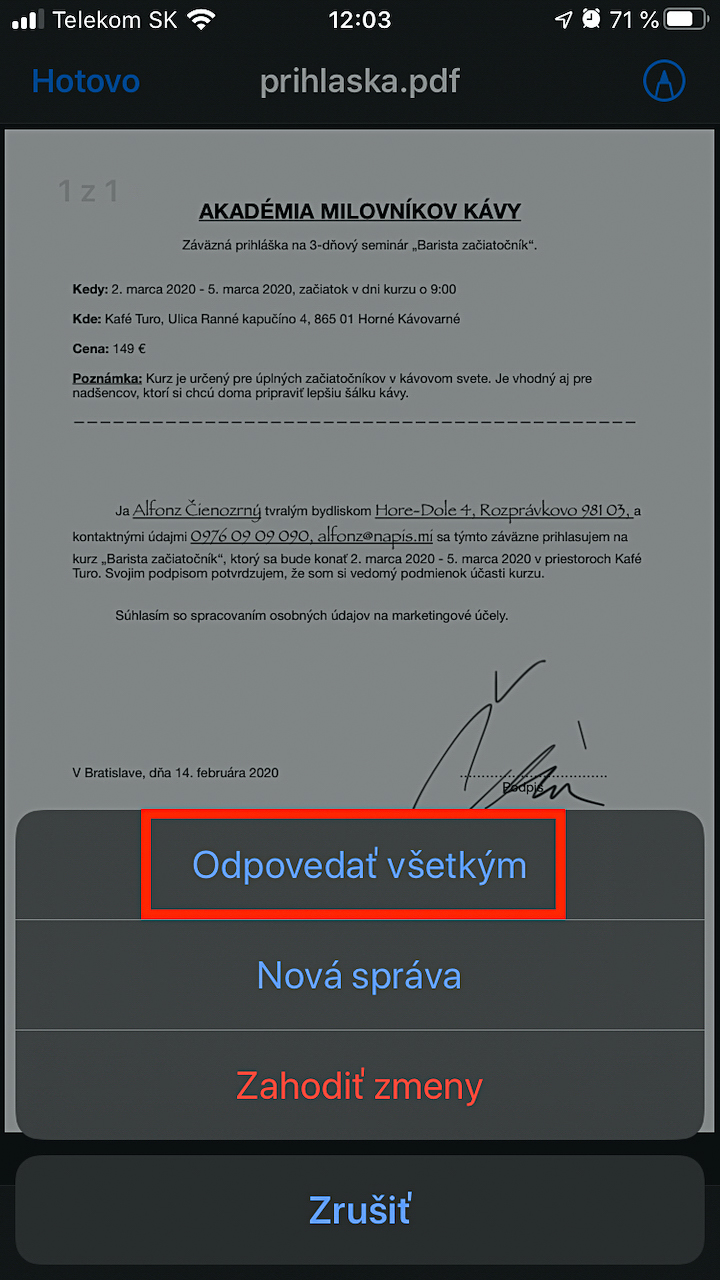
12. Zobrazí sa vám mailová správa s priloženým podpísaným dokumentom, v tomto kroku môžete meniť adresy príjemcov, pridať alebo odstrániť e-mailovú adresu a napísať text mailovej správy.
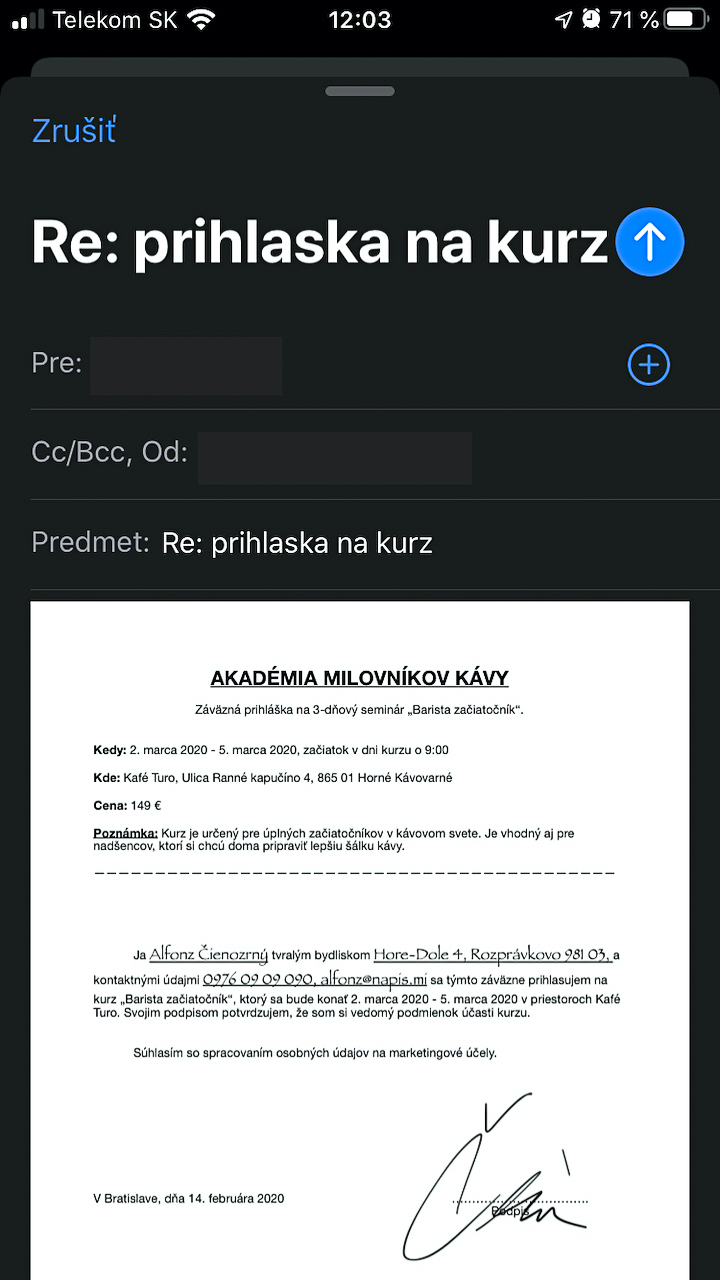
Takto vytvorený elektronický podpis sa v iOS a iPadOS uloží a môžete ho použiť kedykoľvek keď upravujete PDF dokumenty. Vkladá sa rovnakým spôsobom, aj keď PDF dokument otvárate napríklad iCloudu alebo zo Súbory.