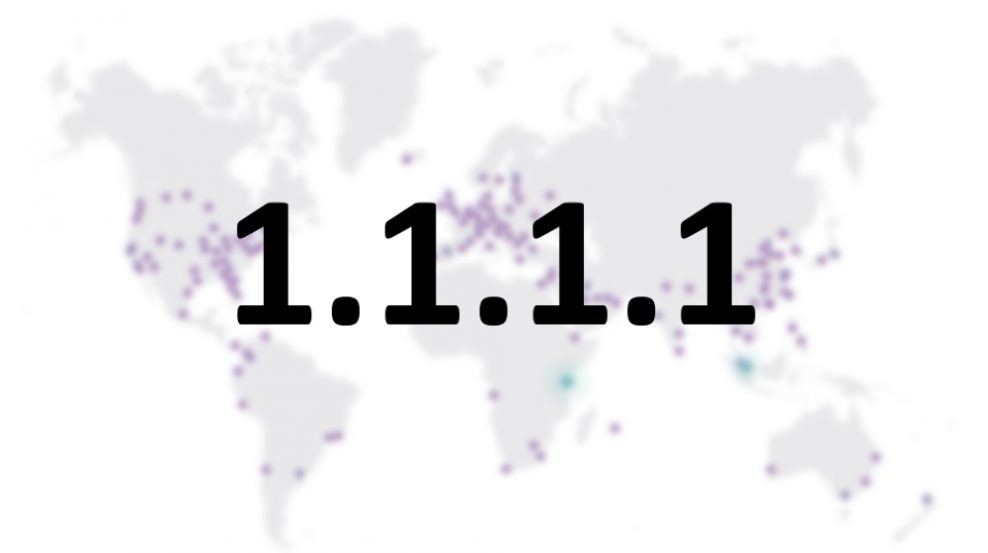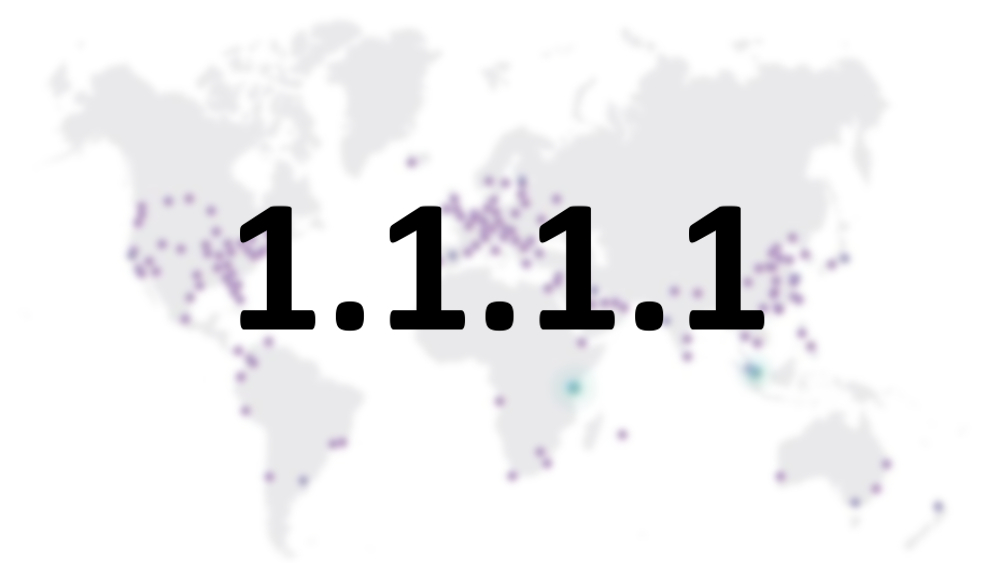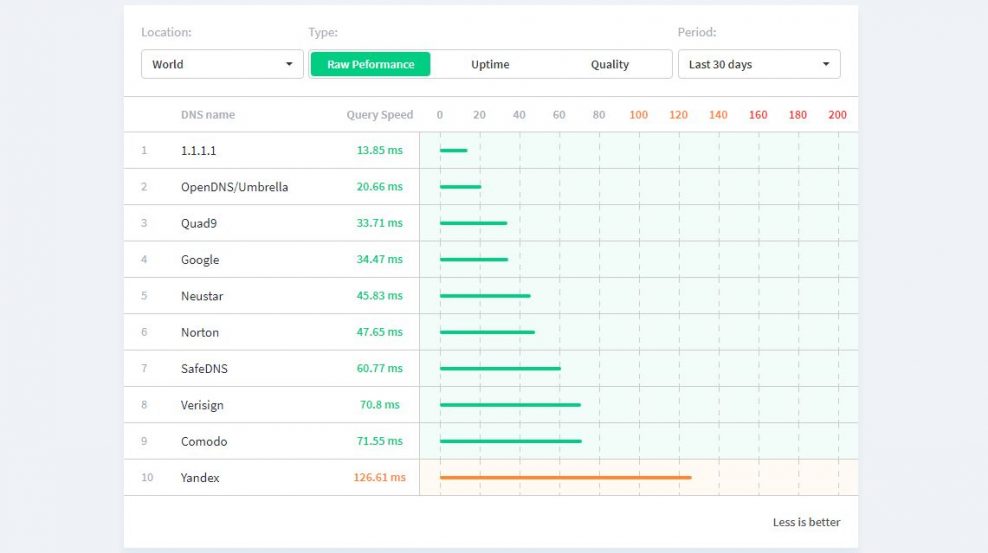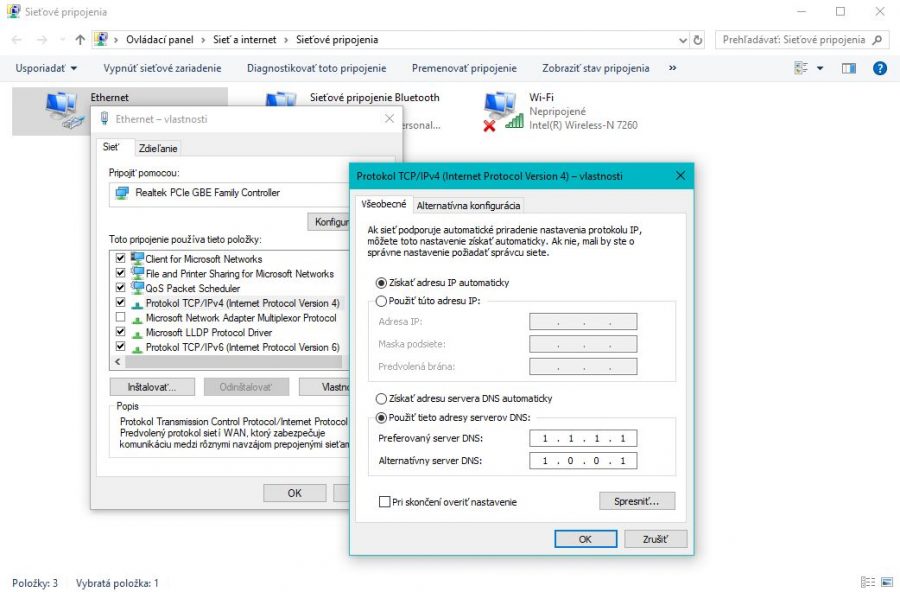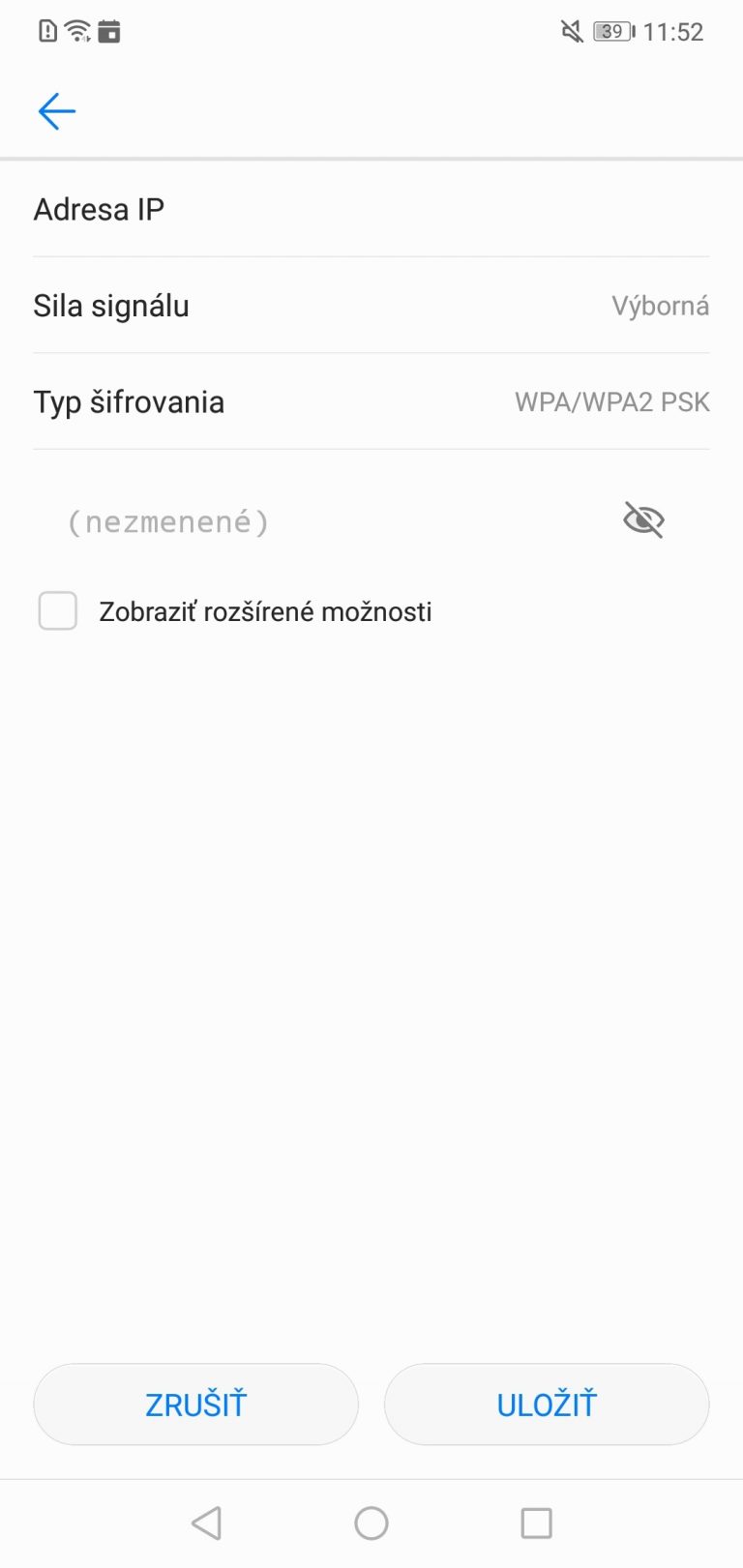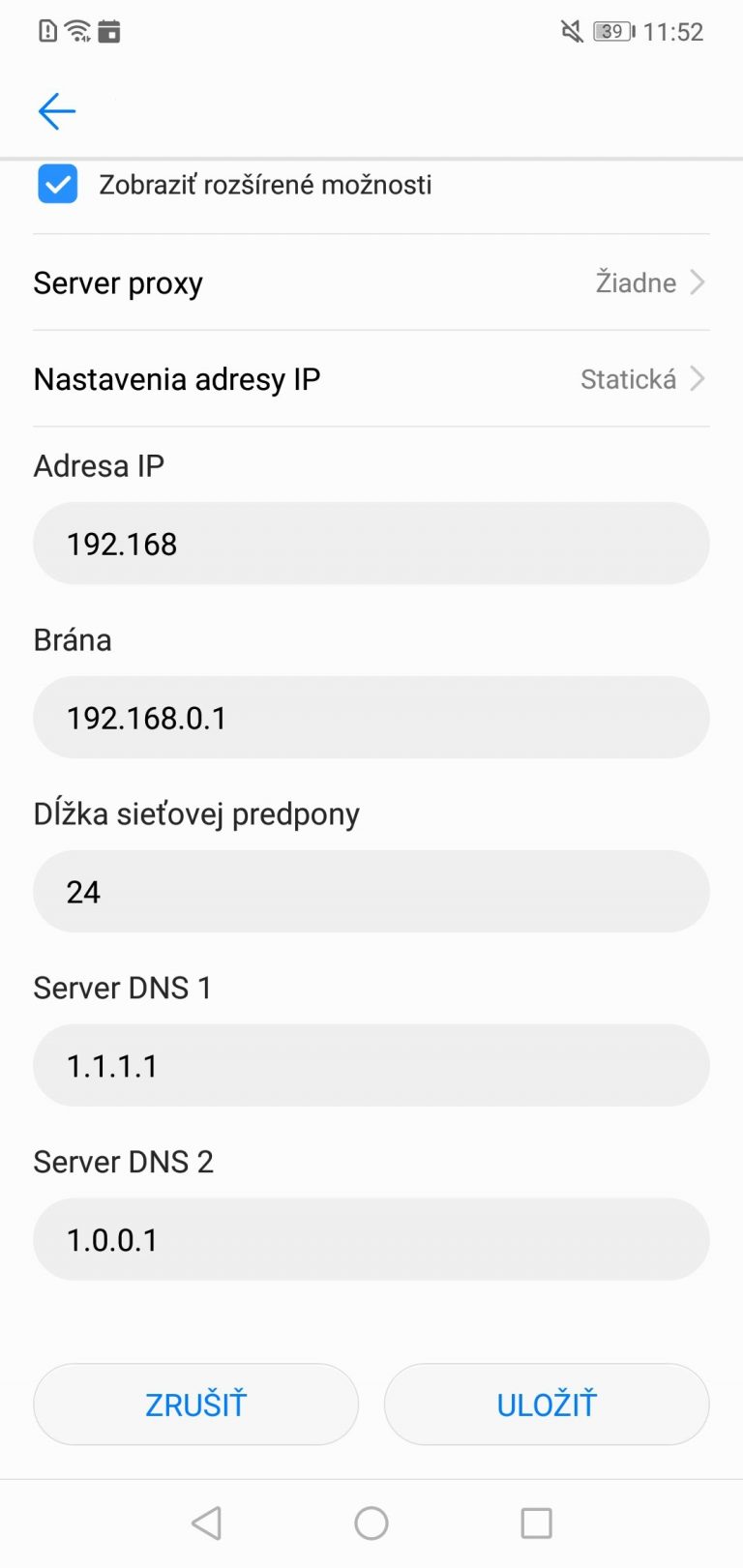Spoločnosť Cloudflare, ktorá je známa najmä poskytovaním ochrany pred DDoS útokmi, spustila vlastnú DNS službu. Jej silnou stránkou nie je iba rýchlosť, ale aj dôraz na súkromie používateľov.
DNS (Doman Name System) je systém, ktorý prekladá IP adresy webstránok do zrozumiteľných adries, ktoré píšeme do našich prehliadačov. Žiadne zariadenie pristupujúce k internetu sa bez DNS adresy nezaobíde a to, akú adresu máte v zariadení nastavený, môže ovplyvniť rýchlosť vášho internetu.
DNS služba od Cloudflare s adresami 1.1.1.1 a 1.0.0.1 podľa meraní dokáže preložiť adresu v priemere za 13,85 milisekúnd. Pre porovnanie, doteraz najrýchlejšia služba OpenDNS dosahovala rýchlosť 20,66 milisekúnd. To je pri načítaní jednej adresy zanedbateľný rozdiel, no treba si uvedomiť, že dnešné webstránky a aplikácie často načítavajú aj desiatky adries. Napokon vám takýto malý rozdiel môže ušetriť množstvo času.
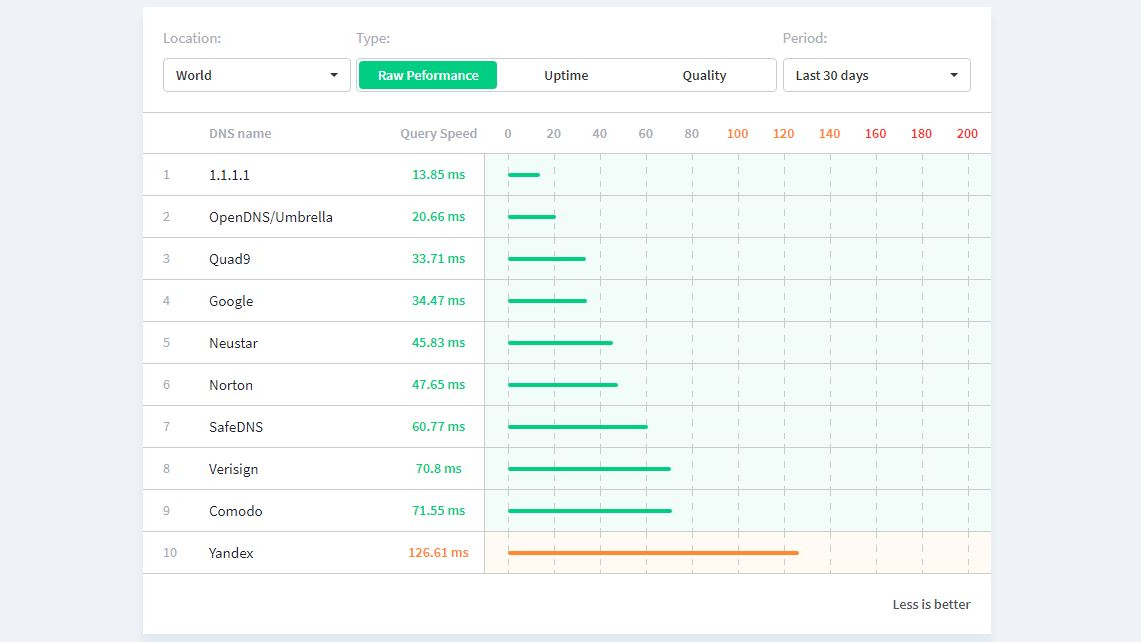
Každá DNS služba má samozrejme prístup ku všetkým adresám, ktoré ste navštívili. Ide ale o to, či si prevádzkovatelia služieb tieto záznamy ukladajú a či ich ďalej predávajú tretím stranám. Cloudflare tvrdí, že citlivé dáta vôbec neukladá a všetky záznamy o prekladoch a chybách maže do 24 hodín.
Ako si túto DNS adresu nastavíte? Každý operačný systém má tieto nastavenia ukryté na trochu inom mieste, no väčšinou sa do nich dostanete cez nastavenia siete.
V systéme Windows 10 sa do týchto nastavení dostanete rôznymi spôsobmi, no najjednoduchšia cesta vedie cez tlačidlo Štart, kde kliknete na ikonu ozubeného kolesa, čím otvoríte Nastavenia. Po kliknutí na možnosť Sieť a internet zvoľte možnosť Zmeniť možnosti adaptéra. Ak ste postupovali správne, mali by sa vám otvoriť Sieťové pripojenia. Tu si vyberiete spôsob pripojenia, ktorý práve používate, kliknete naňho pravým tlačidlom a vyberiete možnosť Vlastnosti. Cudzích názvov sa nemusíte ľakať, v zozname si nájdite Protokol TCP/IPv4 (Internet Protocol Version 4), na ktorý dvakrát kliknite. Tu už môžete vidieť nastavenia IP adresy a DNS serverov, kde do prvého riadku zadáte čísla 1.1.1.1 a v druhom riadku 1.0.0.1. Teraz už nastavenia iba uložíte, čím začnete využívať nový DNS server.
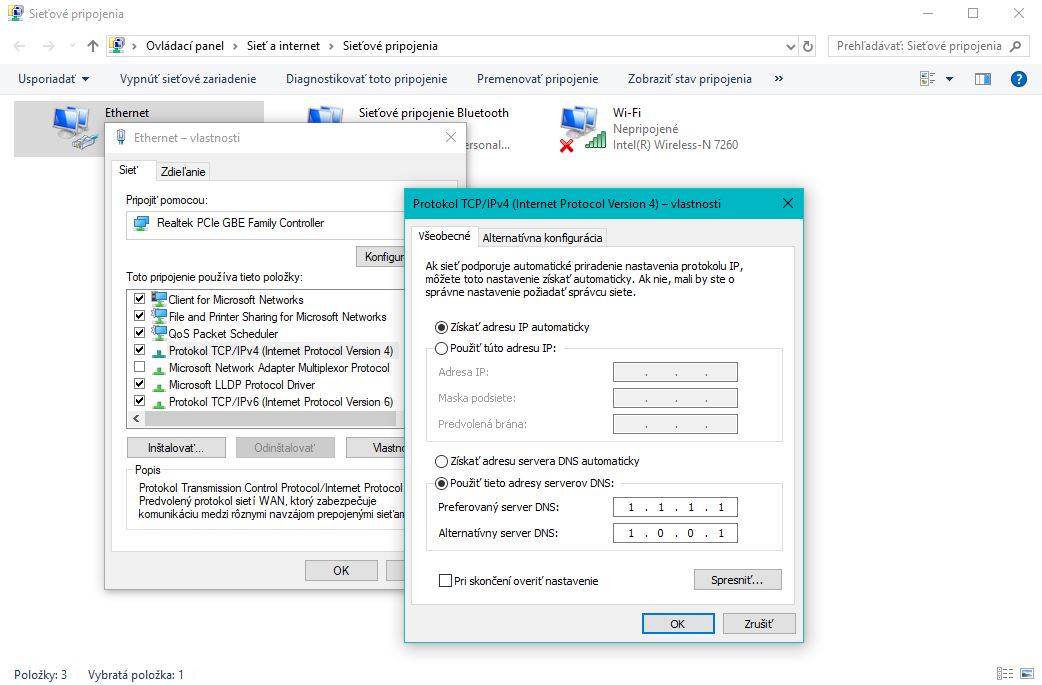
V zariadeniach so systémom iOS si vlastné DNS adresy nastavíte otvorením systémových nastavení. V nich kliknite na položku Wi-Fi a následne na sieť, na ktorú ste práve pripojení. Takmer na spodku nájdete položku Nastavenie DNS, kde najprv vyberte možnosť Manuálne, čím následne môžete vymazať zadané DNS adresy a zadať nové adresy 1.1.1.1 a 1.0.0.1.
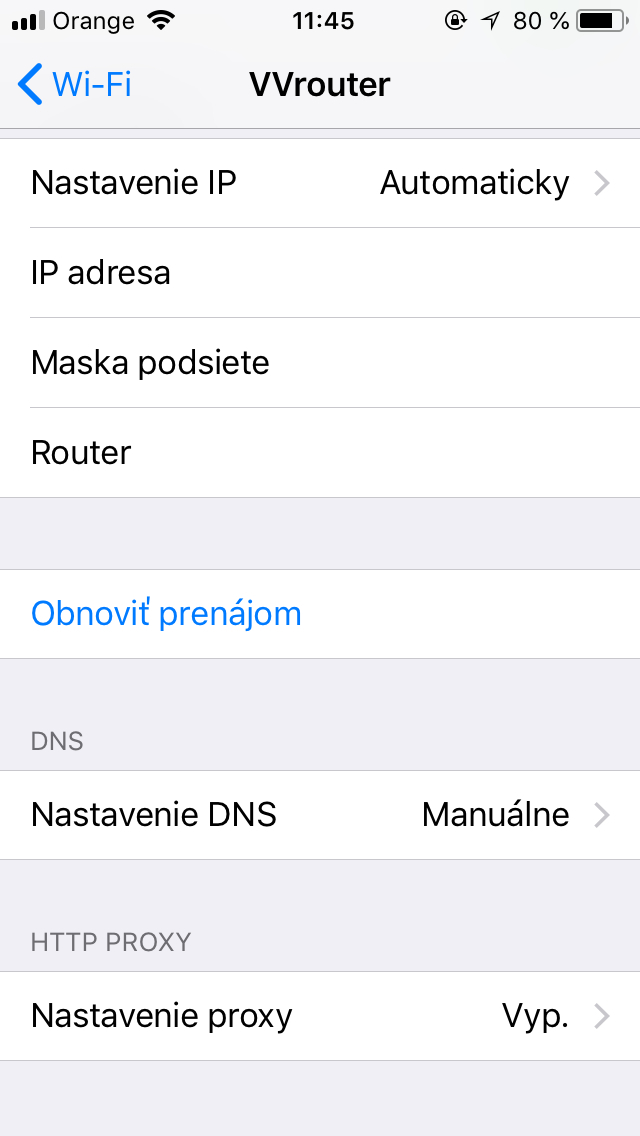
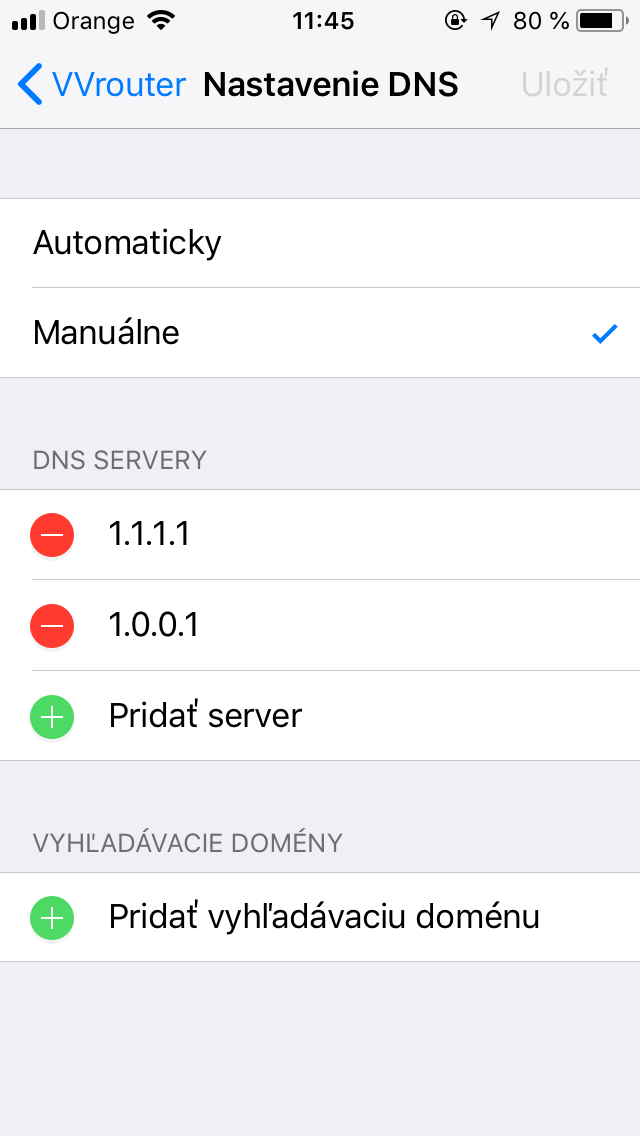
V systéme macOS si otvoríte systémové nastavenia, kde do vyhľadávacieho poľa napíšete DNS. Kliknutím na možnosť DNS Adresy sa vám rovno otvorí zoznam DNS serverov, pričom nové adresy pridáte kliknutím na tlačidlo +. Adresy sa pridávajú samostatne, takže prvým kliknutím na toto tlačidlo pridáte adresu 1.1.1.1 a druhým kliknutím pridáte adresu 1.0.0.1. Nastavenia uložíte kliknutím na tlačidlo Použiť.
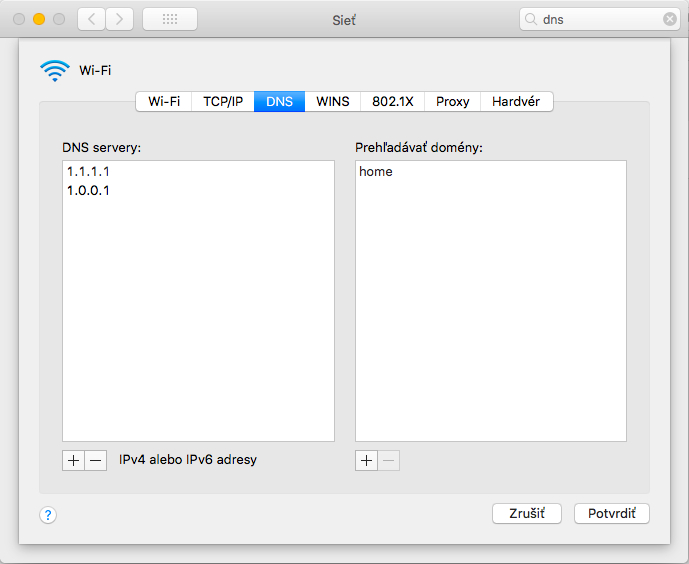
Android umožňuje nastaviť DNS server iba v prípade, že budete používať statickú IP adresu. Buď teda telefónu stanovíte pevnú IP adresu, alebo si DNS server nastavíte rovno v nastaveniach routeru.
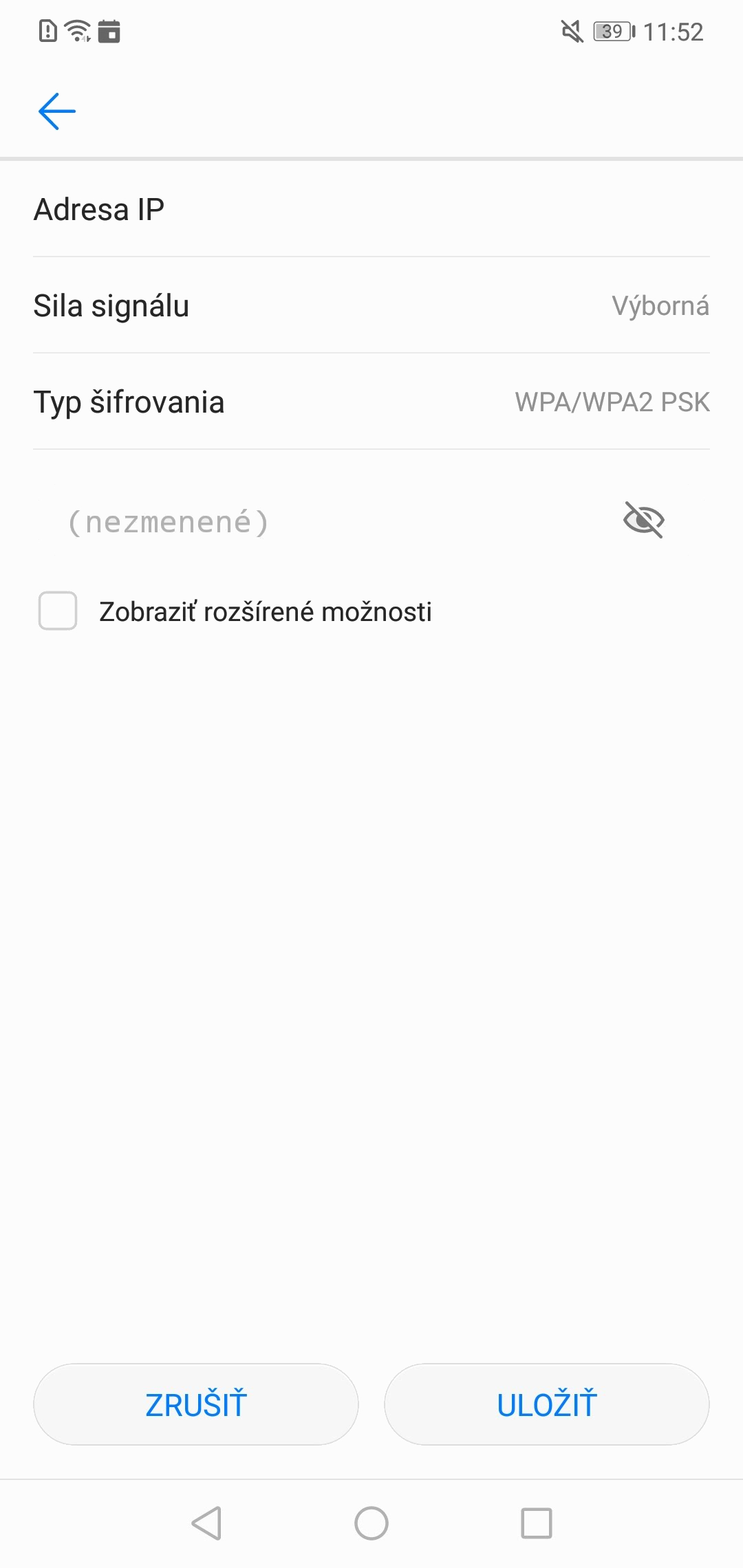
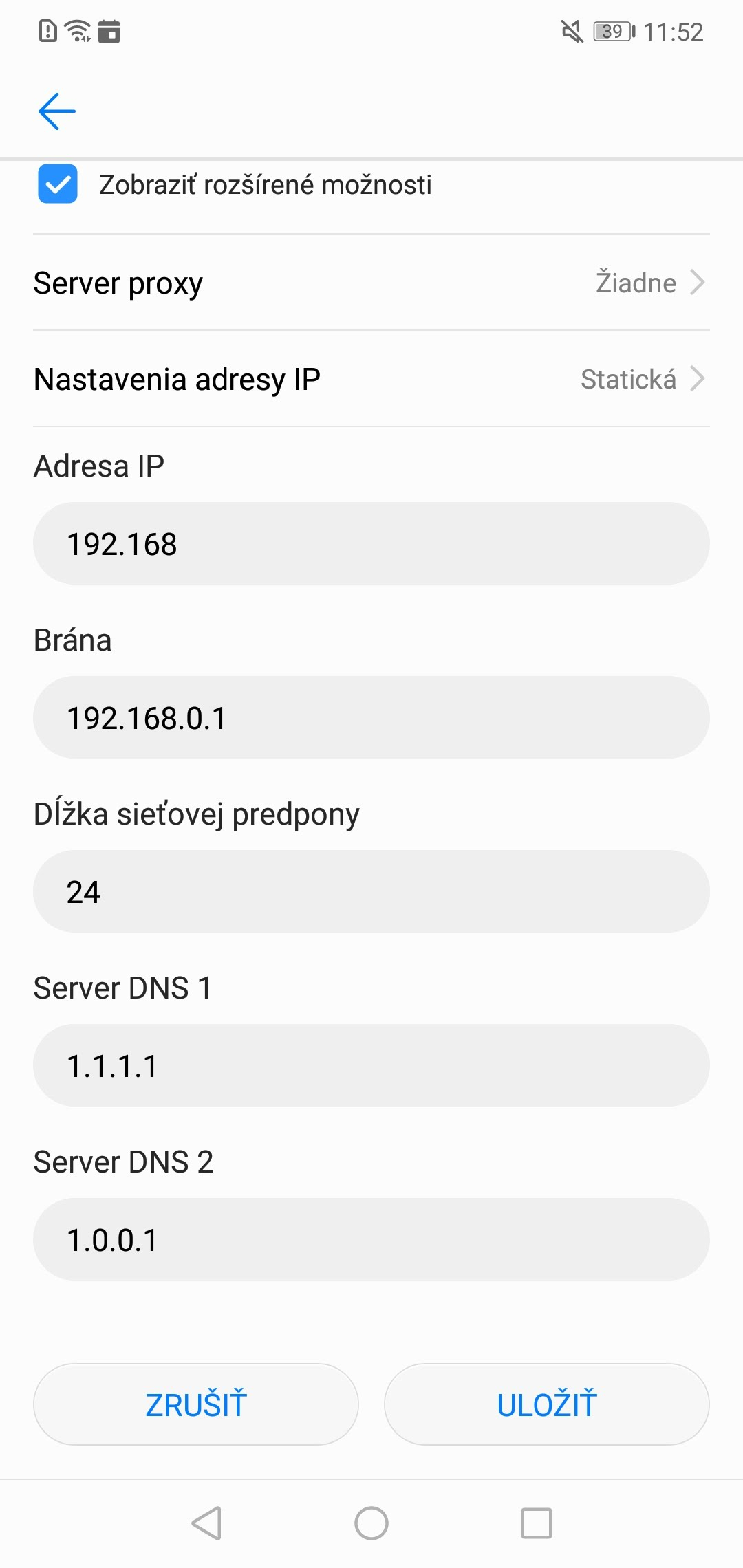
Univerzálne platí, že do nastavení routeru sa dostanete tak, že do prehliadača zadáte IP adresu k vášmu routeru (tú nájdete v návode od routeru, alebo priamo na routeri), kde sa prihlásite s administratívnymi prihlasovacími údajmi. Každý router má trochu odlišné nastavenia, no ak sa v nich trochu prehrabete, určite nájdete možnosti nastavenia DNS, kde zadáte už spomínané adresy 1.1.1.1 a 1.0.0.1. Pre protokol IPv6 sú to adresy 2606:4700:4700::1111 a 2606:4700:4700::1001.